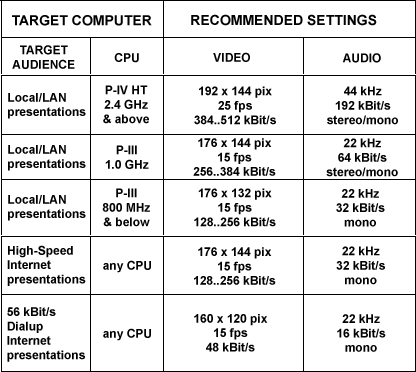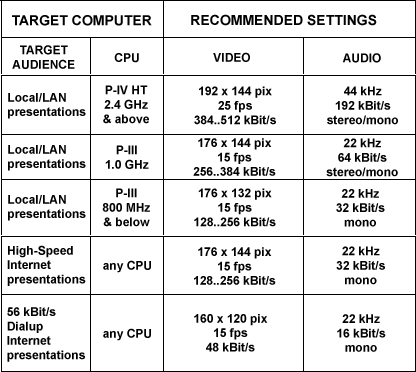Welcome To Openworld FlashPresenter Welcome To Openworld FlashPresenter
 Samples Gallery Samples Gallery
 Download Download
 Download Openworld FlashPresenter Now! Download Openworld FlashPresenter Now!
 Overview Overview
 Openworld FlashPresenter Features Openworld FlashPresenter Features
 Getting Started with Openworld FlashPresenter Getting Started with Openworld FlashPresenter
 Your Presentation Screen Your Presentation Screen
 PowerPoint Import PowerPoint Import
 PowerPoint Import Wizard PowerPoint Import Wizard
 Step 1 - Open Presentation Step 1 - Open Presentation
 Step 2 - PowerPoint Slide Narration Step 2 - PowerPoint Slide Narration
 Step 3 - Narration Results Step 3 - Narration Results
 PowerPoint Import Preferences PowerPoint Import Preferences
 Creating New Presentation Creating New Presentation
 Getting Started Getting Started
 Video Setup Video Setup
 Video Encoding Setup Video Encoding Setup
 Transcript Setup Transcript Setup
 Slides Setup Slides Setup
 Media Synchronization Media Synchronization
 Synchronization Overview Synchronization Overview
 Editing Transcript Editing Transcript
 Synchronizing the Transcript Synchronizing the Transcript
 Contents Creation Contents Creation
 Synchronizing Slides Synchronizing Slides
 Synchronizing Speakers Synchronizing Speakers
 Hyperlinks and Resources Links Creation Hyperlinks and Resources Links Creation
 Synchronizing Hyperlinks and Resources Links Synchronizing Hyperlinks and Resources Links
 Glossary Building Glossary Building
 Creating Quizzes Creating Quizzes
 New Quiz Creation New Quiz Creation
 Quiz Properties Setup Quiz Properties Setup
 Quiz Customization Quiz Customization
 Quiz Results Processing Quiz Results Processing
 Presentation Export Presentation Export
 Exporting Your Presentation Exporting Your Presentation
 Using HTTP Streaming technology for video/audio Using HTTP Streaming technology for video/audio
delivery
 Flash Media Server Flash Media Server
Configuration Basics
 Accompanying Tools Accompanying Tools
 Video Converter Video Converter
 Video Joiner Video Joiner
 Video Encoding Preferences Video Encoding Preferences
 MP3 To FLV Converter MP3 To FLV Converter
 MP3 Compressor MP3 Compressor
 Audio Uncompressor Audio Uncompressor
 MP3 Sound Recorder MP3 Sound Recorder
 Support Support
 DEMO Mode Limitations DEMO Mode Limitations
 Software Activation and Order Information Software Activation and Order Information
 Contact Information Contact Information
 Credits Credits
|
|
Video Encoding Setup
To add a video/audio track that has been recorded in formats other than FLV to your presentation: :
Openworld FlashPresenter natively uses Flash Video Format (FLV) for the video/audio playback. If your video file is in a format other than FLV convert your files recorded in
AVI, MPEG, etc. into FLV in just a few steps, shown below.
Also see an important notice about several video formats at the bottom of this page.
 Fill in the Speaker Title field. This text - normally the Speaker's name - will appear just below the video area in your presentation. Fill in the Speaker Title field. This text - normally the Speaker's name - will appear just below the video area in your presentation.
 Fill in the Speaker Subtitle field. The next line of text - normally the Speaker's position and/or organization name - will appear below the speaker title in your presentation. Fill in the Speaker Subtitle field. The next line of text - normally the Speaker's position and/or organization name - will appear below the speaker title in your presentation.
 Set the source video file format to «Other Video/Audio Formats». Set the source video file format to «Other Video/Audio Formats».
 Choose the source video file by clicking the yellow folder button and using standard «Open File» dialog. Choose the source video file by clicking the yellow folder button and using standard «Open File» dialog.
 Specify the target video file name by directly editing the Target Video text field or by clicking the yellow folder button and using the standard «Save File» dialog option. Specify the target video file name by directly editing the Target Video text field or by clicking the yellow folder button and using the standard «Save File» dialog option.
 The video / audio properties data will appear and the Encode button will be activated. and the
Click the encode button to start the encoding (converting your video file to FLV format) process. The video / audio properties data will appear and the Encode button will be activated. and the
Click the encode button to start the encoding (converting your video file to FLV format) process.
 Choose the video and audio quality/bandwidth parameters for encoding.
Choose the video and audio quality/bandwidth parameters to be used. Note that the higher the bandwidth, the higher will
be the quality of the video or audio. So make sure to choose a higher level for in-house presentations delivered on CDs
or through a LAN system (recommended levels could be 25fps/ 44kHz). When creating an online presentation, it is
recommended that you specify low bit-rate levels (such as 15 fps / 22kHz) to deliver your video smoothly through
Internet. Otherwise your target audience may have issues with the video playback, if their Internet bandwidth is
inadequate. Choose the video and audio quality/bandwidth parameters for encoding.
Choose the video and audio quality/bandwidth parameters to be used. Note that the higher the bandwidth, the higher will
be the quality of the video or audio. So make sure to choose a higher level for in-house presentations delivered on CDs
or through a LAN system (recommended levels could be 25fps/ 44kHz). When creating an online presentation, it is
recommended that you specify low bit-rate levels (such as 15 fps / 22kHz) to deliver your video smoothly through
Internet. Otherwise your target audience may have issues with the video playback, if their Internet bandwidth is
inadequate.
Recommended settings are given:
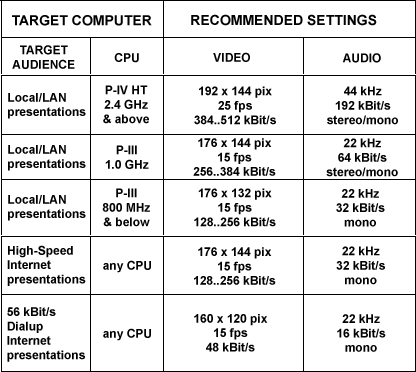
 Now Click the «Encode» button to start encoding. Now Click the «Encode» button to start encoding.
 Note: You may click the Play button to preview your source video file in the standard Windows Media Player. Note: You may click the Play button to preview your source video file in the standard Windows Media Player.
IMPORTANT NOTICE: You may have video in a format, not supported by Openworld FlashPresenter's FLV Encoder.
For example it does not support Windows Media 9 Video (a.k.a. WMV3), Microsoft MPEG-4 Version 3 Video, Indeo Video and few other video formats.
In this case you can use Video Converter - a special tool, included into Openworld FlashPresenter,
which lets you easily convert your video into format, supported by Openworld FlashPresenter's FLV Video Encoder.
So, you need to open Video Converter, convert you video into MPEG-4 (recommended) format and then use
Openworld FlashPresenter FLV Video Encoder to produce FLV file. See Video Converter tool
description for more information.
|