 Welcome To Openworld FlashPresenter Welcome To Openworld FlashPresenter
 Samples Gallery Samples Gallery
 Download Download
 Download Openworld FlashPresenter Now! Download Openworld FlashPresenter Now!
 Overview Overview
 Openworld FlashPresenter Features Openworld FlashPresenter Features
 Getting Started with Openworld FlashPresenter Getting Started with Openworld FlashPresenter
 Your Presentation Screen Your Presentation Screen
 PowerPoint Import PowerPoint Import
 PowerPoint Import Wizard PowerPoint Import Wizard
 Step 1 - Open Presentation Step 1 - Open Presentation
 Step 2 - PowerPoint Slide Narration Step 2 - PowerPoint Slide Narration
 Step 3 - Narration Results Step 3 - Narration Results
 PowerPoint Import Preferences PowerPoint Import Preferences
 Creating New Presentation Creating New Presentation
 Getting Started Getting Started
 Video Setup Video Setup
 Video Encoding Setup Video Encoding Setup
 Transcript Setup Transcript Setup
 Slides Setup Slides Setup
 Media Synchronization Media Synchronization
 Synchronization Overview Synchronization Overview
 Editing Transcript Editing Transcript
 Synchronizing the Transcript Synchronizing the Transcript
 Contents Creation Contents Creation
 Synchronizing Slides Synchronizing Slides
 Synchronizing Speakers Synchronizing Speakers
 Hyperlinks and Resources Links Creation Hyperlinks and Resources Links Creation
 Synchronizing Hyperlinks and Resources Links Synchronizing Hyperlinks and Resources Links
 Glossary Building Glossary Building
 Creating Quizzes Creating Quizzes
 New Quiz Creation New Quiz Creation
 Quiz Properties Setup Quiz Properties Setup
 Quiz Customization Quiz Customization
 Quiz Results Processing Quiz Results Processing
 Presentation Export Presentation Export
 Exporting Your Presentation Exporting Your Presentation
 Using HTTP Streaming technology for video/audio Using HTTP Streaming technology for video/audio
delivery
 Flash Media Server Flash Media Server
Configuration Basics
 Accompanying Tools Accompanying Tools
 Video Converter Video Converter
 Video Joiner Video Joiner
 Video Encoding Preferences Video Encoding Preferences
 MP3 To FLV Converter MP3 To FLV Converter
 MP3 Compressor MP3 Compressor
 Audio Uncompressor Audio Uncompressor
 MP3 Sound Recorder MP3 Sound Recorder
 Support Support
 DEMO Mode Limitations DEMO Mode Limitations
 Software Activation and Order Information Software Activation and Order Information
 Contact Information Contact Information
 Credits Credits
|
|
Video Converter
How to Convert Your Video Into a Supported Format:
FLV Video Encoder, used in The Openworld FlashPresenter supports only few basic
video compression formats for source video. Such are MPEG-I, MPEG-II, DiVX Low Motion MPEG-4 formats.
So, you can't use it directly if your video is recorded in some more advanced
video formats like Windows Media 9 (a.k.a. WMV3) format and some other.
The main purpose of this tool is to convert your source video into supported video
compression format without extra quality losses. You can choose appropriate video / audio
codecs using the Video Encoding Preferences page. Then you can use Video Converter tool
to convert your video into a supported format.
How Video Converter looks:
How Video Converter works:
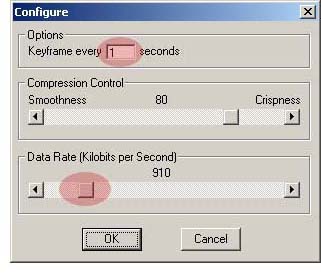
All you need to do to start conversion process is to assign the source and target file names and
choose encoding parameters by adjusting video codec properties. You can see usual
video codec properties page here. It will depend on the codec chosen, how this page will look,
but in any case you can find two meaningful options there:
 Key Frame Interval It affects to the target file size. The higher is the value the less is the file size
if there are no fast motion scenes in the movie. On the other hand high values, set here,
may lead to inaccurate navigation in the resulting (streaming FLV) video, after you'll use the converted video in the
FLV Video Encoder. So, it is recommended do not set values, higher than 1 sec. here, what
gives one key frame per approx 25 frames. Also please note that actual keyframe rate will depend on
the target bitrate, set in FLV Video Encoder parameters before encoding. Low bitrates will lead to higher
keyframe interval value, but (naturally) will produce video of worse quality. Key Frame Interval It affects to the target file size. The higher is the value the less is the file size
if there are no fast motion scenes in the movie. On the other hand high values, set here,
may lead to inaccurate navigation in the resulting (streaming FLV) video, after you'll use the converted video in the
FLV Video Encoder. So, it is recommended do not set values, higher than 1 sec. here, what
gives one key frame per approx 25 frames. Also please note that actual keyframe rate will depend on
the target bitrate, set in FLV Video Encoder parameters before encoding. Low bitrates will lead to higher
keyframe interval value, but (naturally) will produce video of worse quality.
 Target Bitrate defines the bitrate in the converted video.
It is not recommended to set low values here. You main goal now is to get video file
of supported format. Later (in FLV Video Encoder) you'll can choose the target bitrate for your FLV video and even
produce several videos with different bitrates using the same source video file, e.g.
to deliver your content to several target audiences. Target Bitrate defines the bitrate in the converted video.
It is not recommended to set low values here. You main goal now is to get video file
of supported format. Later (in FLV Video Encoder) you'll can choose the target bitrate for your FLV video and even
produce several videos with different bitrates using the same source video file, e.g.
to deliver your content to several target audiences.
 You can preview the converted video to check its quality and change encoding parameters if you're not satisfied by the quality or target file size. You can preview the converted video to check its quality and change encoding parameters if you're not satisfied by the quality or target file size.
IMPORTANT NOTICE: XVID Video Codec has a known bug,
preventing movie playback in so called "compatibility mode". Therefore please ensure
that "Use VMR Mode for Preview" checkbox of the Video Converter is set, when you're using XVID codec.
Another resolution of this bug is to open XVID Video Codec Configuration dialog and
set the "FOURCC" signature to "DIVX" before encoding. Click "Video Settings" button in the Video Converter window,
then click "Other Options" button at the bottom of "XVID Configuration" dialog for that.
 Tracks alignment control
It affects to the video vs audio track alignment in the case if track durations
do not coincide. Some web-cameras create videoclips, where audio is a bit longer than video,
which has a small "gap" on beginning. Video track may also be shifted against audio track
within video clip by some reason. You can use the tracks alignment control
to process such incorrectly written video files. Usually you don't need to
change this option, because most of video hardware/software record video/audio
tracks in synch. Tracks alignment control
It affects to the video vs audio track alignment in the case if track durations
do not coincide. Some web-cameras create videoclips, where audio is a bit longer than video,
which has a small "gap" on beginning. Video track may also be shifted against audio track
within video clip by some reason. You can use the tracks alignment control
to process such incorrectly written video files. Usually you don't need to
change this option, because most of video hardware/software record video/audio
tracks in synch.
IMPORTANT! Using free version of the DivX codec you may see
a logo, appearing at the bottom right screen corner of the video frame, when you preview encoded video file.
This logotype appears on screen only -- it is not embedded into your file. Therefore your final
FLV video file will be free from this logotype.
|