 Welcome To Openworld FlashPresenter Welcome To Openworld FlashPresenter
 Samples Gallery Samples Gallery
 Download Download
 Download Openworld FlashPresenter Now! Download Openworld FlashPresenter Now!
 Overview Overview
 Openworld FlashPresenter Features Openworld FlashPresenter Features
 Getting Started with Openworld FlashPresenter Getting Started with Openworld FlashPresenter
 Your Presentation Screen Your Presentation Screen
 PowerPoint Import PowerPoint Import
 PowerPoint Import Wizard PowerPoint Import Wizard
 Step 1 - Open Presentation Step 1 - Open Presentation
 Step 2 - PowerPoint Slide Narration Step 2 - PowerPoint Slide Narration
 Step 3 - Narration Results Step 3 - Narration Results
 PowerPoint Import Preferences PowerPoint Import Preferences
 Creating New Presentation Creating New Presentation
 Getting Started Getting Started
 Video Setup Video Setup
 Video Encoding Setup Video Encoding Setup
 Transcript Setup Transcript Setup
 Slides Setup Slides Setup
 Media Synchronization Media Synchronization
 Synchronization Overview Synchronization Overview
 Editing Transcript Editing Transcript
 Synchronizing the Transcript Synchronizing the Transcript
 Contents Creation Contents Creation
 Synchronizing Slides Synchronizing Slides
 Synchronizing Speakers Synchronizing Speakers
 Hyperlinks and Resources Links Creation Hyperlinks and Resources Links Creation
 Synchronizing Hyperlinks and Resources Links Synchronizing Hyperlinks and Resources Links
 Glossary Building Glossary Building
 Creating Quizzes Creating Quizzes
 New Quiz Creation New Quiz Creation
 Quiz Properties Setup Quiz Properties Setup
 Quiz Customization Quiz Customization
 Quiz Results Processing Quiz Results Processing
 Presentation Export Presentation Export
 Exporting Your Presentation Exporting Your Presentation
 Using HTTP Streaming technology for video/audio Using HTTP Streaming technology for video/audio
delivery
 Flash Media Server Flash Media Server
Configuration Basics
 Accompanying Tools Accompanying Tools
 Video Converter Video Converter
 Video Joiner Video Joiner
 Video Encoding Preferences Video Encoding Preferences
 MP3 To FLV Converter MP3 To FLV Converter
 MP3 Compressor MP3 Compressor
 Audio Uncompressor Audio Uncompressor
 MP3 Sound Recorder MP3 Sound Recorder
 Support Support
 DEMO Mode Limitations DEMO Mode Limitations
 Software Activation and Order Information Software Activation and Order Information
 Contact Information Contact Information
 Credits Credits
|
|
Step 2 - PowerPoint Slide Narration
How to make PowerPoint slides to speak:
The main purpose of this page is to create the audiotrack and transcript
for your future FlashPresenter presentation. Going step-by-step from one
slide to another and creating narration for each slide, you'll have get a
continuous audiotrack and accompanying synchronized scrolling transcript of
your speech in the FlashPresenter presentation. After all your slides
will have appropriate narration you'll can go to the next step and convert
your narrated presentation into FlashPresenter project. Click the big "Next"
button below the Slide View to go to the next Wizard step.
How Slide Narration Page looks:
As you can see the second Wizard page has the slide preview and two toolbars
at the right side. These are Navigation Toolbar and Audio Toolbar.
Slide Preview has a popup menu (see below) which duplicates the Navigation Toolbar
functions and has extra useful features.
How Navigation Toolbar works:
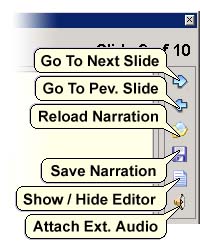
 Go To Next Slide button Opens the next slide in the PowerPoint presentation.
The existing audio track and transcript (if they were made for this slide and stored in the PPT/PPS file) are loaded
automatically. Go To Next Slide button Opens the next slide in the PowerPoint presentation.
The existing audio track and transcript (if they were made for this slide and stored in the PPT/PPS file) are loaded
automatically.
 Go To Previous Slide button Does all the same as above, but opens previous slide. Go To Previous Slide button Does all the same as above, but opens previous slide.
 Reload Narration button loads the existing audio and transcript for current slide from the PowerPoint presentation into the Wizard. All changes, made in audio and/or transcript and not saved, are discarded. Reload Narration button loads the existing audio and transcript for current slide from the PowerPoint presentation into the Wizard. All changes, made in audio and/or transcript and not saved, are discarded.
 Save Narration button Saves all changes, made in the narration for current slide, into the PowerPoint preentation.
Please note: your Powerpoint presentation is loaded into computer memory and it is not saved to the hard drive when you click this button!.
Later (at the final step) you'll have an option to save your modified PowerPoint presentation to the hard disk. Save Narration button Saves all changes, made in the narration for current slide, into the PowerPoint preentation.
Please note: your Powerpoint presentation is loaded into computer memory and it is not saved to the hard drive when you click this button!.
Later (at the final step) you'll have an option to save your modified PowerPoint presentation to the hard disk.
 Show/Hide Editor button Shows or hides (if is shown) the Transcript Editor window. Show/Hide Editor button Shows or hides (if is shown) the Transcript Editor window.
 Attach External Audio button Lets you assign an external existing audio file for the slide in view. Attach External Audio button Lets you assign an external existing audio file for the slide in view.
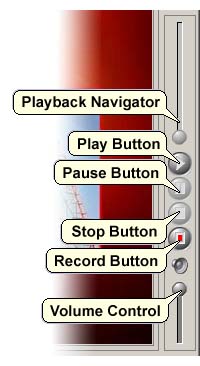
How Audio Toolbar works:
 Playback Navigator Indicates and lets you change the playback position when the audio is playing. Playback Navigator Indicates and lets you change the playback position when the audio is playing.
 Play button Starts to play the audio, associate with the slide in view. Play button Starts to play the audio, associate with the slide in view.
 Pause button Stopss the playback or recording process (whichever was active), but not closes player. You can continue playback or recording process by Play or Record buttons pressing. Pause button Stopss the playback or recording process (whichever was active), but not closes player. You can continue playback or recording process by Play or Record buttons pressing.
 Stop button Stopss the playback or recording process and closes player or recorder (whichever was active). Stop button Stopss the playback or recording process and closes player or recorder (whichever was active).
 Record button Starts audio recording process. Be sure that your audio system is configured properly! See Preferences page to learn how to configure it. Record button Starts audio recording process. Be sure that your audio system is configured properly! See Preferences page to learn how to configure it.
 Volume level control Indicates and changes the recording and playback volume. It shows recording volume level when player is stopped and shows playback volume level when playback is active.
You can pre-set the recording and playback volume levels at the Preferences page. Volume level control Indicates and changes the recording and playback volume. It shows recording volume level when player is stopped and shows playback volume level when playback is active.
You can pre-set the recording and playback volume levels at the Preferences page.
Slide Preview Popup Menu Extra Features
 Save Audio From Slide lets you save audio from PowerPoint slide
into an external WAV file. Please note, that audio is stored within PowerPoint always in WAV file format,
though it may contain MP3 compressed audio inside WAV "envelope". So, exporting
audio from PowerPoint you always get .WAV file extention. Save Audio From Slide lets you save audio from PowerPoint slide
into an external WAV file. Please note, that audio is stored within PowerPoint always in WAV file format,
though it may contain MP3 compressed audio inside WAV "envelope". So, exporting
audio from PowerPoint you always get .WAV file extention.
 Add One sec. Of Silence lets you easily
insert a short pauses into your audio track without recorder usage. It is done without
any file recompression, so it can't change the original audio quality. This feature
is very useful for a cases when you have narration a bit shorter, than 10 sec, for some slide,
so your slide would look in red in the Results List without this feature applying.
Another case, where this feature is suitable is when you'd like to add a short pause between
lecture parts, e.g. for quiz insertion. Also please note, that you can insert this pause
as at the begining of the audiotrack as to add it to the end of the audiotrack.
Applying this function several times you can create a longer pauses. Add One sec. Of Silence lets you easily
insert a short pauses into your audio track without recorder usage. It is done without
any file recompression, so it can't change the original audio quality. This feature
is very useful for a cases when you have narration a bit shorter, than 10 sec, for some slide,
so your slide would look in red in the Results List without this feature applying.
Another case, where this feature is suitable is when you'd like to add a short pause between
lecture parts, e.g. for quiz insertion. Also please note, that you can insert this pause
as at the begining of the audiotrack as to add it to the end of the audiotrack.
Applying this function several times you can create a longer pauses.
|