 Welcome To Openworld FlashPresenter Welcome To Openworld FlashPresenter
 Samples Gallery Samples Gallery
 Download Download
 Download Openworld FlashPresenter Now! Download Openworld FlashPresenter Now!
 Overview Overview
 Openworld FlashPresenter Features Openworld FlashPresenter Features
 Getting Started with Openworld FlashPresenter Getting Started with Openworld FlashPresenter
 Your Presentation Screen Your Presentation Screen
 PowerPoint Import PowerPoint Import
 PowerPoint Import Wizard PowerPoint Import Wizard
 Step 1 - Open Presentation Step 1 - Open Presentation
 Step 2 - PowerPoint Slide Narration Step 2 - PowerPoint Slide Narration
 Step 3 - Narration Results Step 3 - Narration Results
 PowerPoint Import Preferences PowerPoint Import Preferences
 Creating New Presentation Creating New Presentation
 Getting Started Getting Started
 Video Setup Video Setup
 Video Encoding Setup Video Encoding Setup
 Transcript Setup Transcript Setup
 Slides Setup Slides Setup
 Media Synchronization Media Synchronization
 Synchronization Overview Synchronization Overview
 Editing Transcript Editing Transcript
 Synchronizing the Transcript Synchronizing the Transcript
 Contents Creation Contents Creation
 Synchronizing Slides Synchronizing Slides
 Synchronizing Speakers Synchronizing Speakers
 Hyperlinks and Resources Links Creation Hyperlinks and Resources Links Creation
 Synchronizing Hyperlinks and Resources Links Synchronizing Hyperlinks and Resources Links
 Glossary Building Glossary Building
 Creating Quizzes Creating Quizzes
 New Quiz Creation New Quiz Creation
 Quiz Properties Setup Quiz Properties Setup
 Quiz Customization Quiz Customization
 Quiz Results Processing Quiz Results Processing
 Presentation Export Presentation Export
 Exporting Your Presentation Exporting Your Presentation
 Using HTTP Streaming technology for video/audio Using HTTP Streaming technology for video/audio
delivery
 Flash Media Server Flash Media Server
Configuration Basics
 Accompanying Tools Accompanying Tools
 Video Converter Video Converter
 Video Joiner Video Joiner
 Video Encoding Preferences Video Encoding Preferences
 MP3 To FLV Converter MP3 To FLV Converter
 MP3 Compressor MP3 Compressor
 Audio Uncompressor Audio Uncompressor
 MP3 Sound Recorder MP3 Sound Recorder
 Support Support
 DEMO Mode Limitations DEMO Mode Limitations
 Software Activation and Order Information Software Activation and Order Information
 Contact Information Contact Information
 Credits Credits
|
|
Your Presentation Screen
How your presentation screen will look when viewed on a web browser or played on a CD-ROM:
When you create a presentation using Openworld FlashPresenter, you are likely to create a screen layout similar to the one shown in the screenshot below. The image shown here includes all of the potential elements in a presentation and therefore is the most complex screen layout possible. You also have the option to export or webcast a much simpler type of presentation. A presentation in its simplest form may include slides and a movie navigator located across the bottom of the screen.
 |
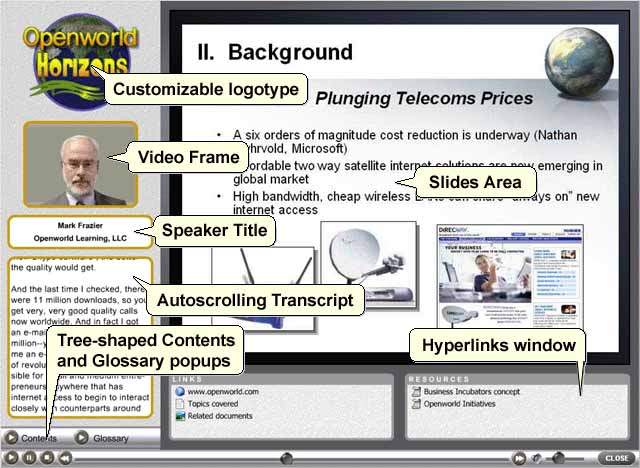 |
 |
|
The different parts of the presentation screen can be summarized briefly, as follows:
 Customized Logo Image.
For your logo, you can use any bitmap graphic file in JPEG, PNG or GIF format with dimensions of 200 x 150 pixels (or less) to display above the speaker in the presentation. Transparent effects can be achieved if you are using semi-transparent PNG images, or GIF images of transparent background color. Customized Logo Image.
For your logo, you can use any bitmap graphic file in JPEG, PNG or GIF format with dimensions of 200 x 150 pixels (or less) to display above the speaker in the presentation. Transparent effects can be achieved if you are using semi-transparent PNG images, or GIF images of transparent background color.
 Video Frame.
Although Openworld FlashPresenter uses Flash Video (FLV) format to stream the video, you can use video files saved in popular formats such as AVI and MPEG as the source for your presentation. In such instances, your source video will be automatically converted within Openworld FlashPresenter into Flash Video format (you can preview the converted file before accepting the .FLV file as part of your presentation). You can adjust the encoding parameters (see table under the heading:
Recommended Settings) to achieve the most compact and high quality image. Video Frame.
Although Openworld FlashPresenter uses Flash Video (FLV) format to stream the video, you can use video files saved in popular formats such as AVI and MPEG as the source for your presentation. In such instances, your source video will be automatically converted within Openworld FlashPresenter into Flash Video format (you can preview the converted file before accepting the .FLV file as part of your presentation). You can adjust the encoding parameters (see table under the heading:
Recommended Settings) to achieve the most compact and high quality image.
 Scrolling Transcript. You will need to have a previously prepared Transcript file that includes a word-for-word narration of the media file you are including in your presentation. You can prepare the speech Transcript in any word processor and save it in plain text format (as a .txt or "pure text" file). Once this file has been created, you can effortlessly
import it into your Openworld FlashPresenter presentation and then
synchronize the Transcript with the video track by inserting time tags, as discussed under the "Synchronizing the Transcript" section. Scrolling Transcript. You will need to have a previously prepared Transcript file that includes a word-for-word narration of the media file you are including in your presentation. You can prepare the speech Transcript in any word processor and save it in plain text format (as a .txt or "pure text" file). Once this file has been created, you can effortlessly
import it into your Openworld FlashPresenter presentation and then
synchronize the Transcript with the video track by inserting time tags, as discussed under the "Synchronizing the Transcript" section.
 Speaker Title and Subtitle. You can display the speaker's Name, Organization Name or other related Titles on your presentation screen. These titles are displayed below the video area. In the current Openworld FlashPresenter version, the speaker name and title remains static throughout the entire presentation. The ability to change the speaker's name during the course of the presentation (to support multiple speakers) is a feature that is planned to be added in coming upgrades. Speaker Title and Subtitle. You can display the speaker's Name, Organization Name or other related Titles on your presentation screen. These titles are displayed below the video area. In the current Openworld FlashPresenter version, the speaker name and title remains static throughout the entire presentation. The ability to change the speaker's name during the course of the presentation (to support multiple speakers) is a feature that is planned to be added in coming upgrades.
 Slides. You can use bitmap images in JPEG, PNG or GIF format with a maximum size of 684 x 513 pixels as slides. It is recommended to use JPEG format, because it produces the most compact files, especially if your slides are in full color. You can even import a whole MS Powerpoint presentation into the Openworld FlashPresenter. All you need to do is to select the relevant file with the .ppt or .pps extension when creating your presentation. Openworld FlashPresenter will automatically import each slide and convert it into required size and format. You can choose which slides to use in the presentation, and only these chosen slides will be imported. This is the quickest, most effective way possible of
adding a set of slides to your presentation. It is not a problem if you have slides larger than 684 x 513 pixels. Such slides will be automatically resized to the required dimensions. Slides less than this normal size will be centered within the slides area. Slides. You can use bitmap images in JPEG, PNG or GIF format with a maximum size of 684 x 513 pixels as slides. It is recommended to use JPEG format, because it produces the most compact files, especially if your slides are in full color. You can even import a whole MS Powerpoint presentation into the Openworld FlashPresenter. All you need to do is to select the relevant file with the .ppt or .pps extension when creating your presentation. Openworld FlashPresenter will automatically import each slide and convert it into required size and format. You can choose which slides to use in the presentation, and only these chosen slides will be imported. This is the quickest, most effective way possible of
adding a set of slides to your presentation. It is not a problem if you have slides larger than 684 x 513 pixels. Such slides will be automatically resized to the required dimensions. Slides less than this normal size will be centered within the slides area.
 Hyperlinks Windows.
You can provide for hyperlinks to appear at predefined moments
in sync with the video playback. Links can point to Internet resources, to slides, Contents topics or external files, if you are creating a local presentation distributed to viewers on CD-ROM or other removable media. Hyperlinks Windows.
You can provide for hyperlinks to appear at predefined moments
in sync with the video playback. Links can point to Internet resources, to slides, Contents topics or external files, if you are creating a local presentation distributed to viewers on CD-ROM or other removable media.
 Contents menu.
You can create an expandable/collapsible “tree” menu showing Contents topics. This lets your viewers easily navigate across the presentation. The menu for creating topic menus appears when you click of the Contents button. The time value for the video associated with each topic menu item can be set through the drag and drop action described
here. Contents menu.
You can create an expandable/collapsible “tree” menu showing Contents topics. This lets your viewers easily navigate across the presentation. The menu for creating topic menus appears when you click of the Contents button. The time value for the video associated with each topic menu item can be set through the drag and drop action described
here.
 Glossary menu.
The glossary menu is generated automatically from the Transcript. You can edit the Glossary as desired in a number of ways, including removing words or adding any of the commonly-used words that were removed by default when the Glossary was auto-generated. The Black and White keyword lists (see explanation
here) Glossary menu.
The glossary menu is generated automatically from the Transcript. You can edit the Glossary as desired in a number of ways, including removing words or adding any of the commonly-used words that were removed by default when the Glossary was auto-generated. The Black and White keyword lists (see explanation
here)
 Presentation navigator.
This media control at the bottom of the window lets your viewers control the playback by using the Play/Pause/Stop buttons and the arrow indicator to move to the next or previous slide in the presentation. Presentation navigator.
This media control at the bottom of the window lets your viewers control the playback by using the Play/Pause/Stop buttons and the arrow indicator to move to the next or previous slide in the presentation.
|
|